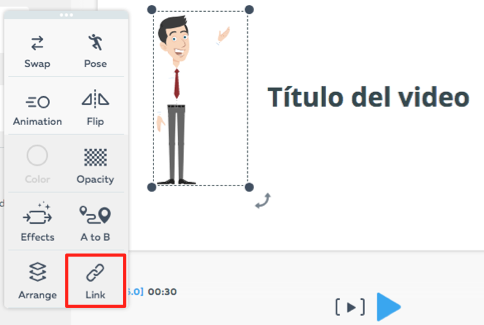Presta atención
La mayor diferencia entre PowToon y otros conocidos programas para edición de video radica en sus propiedades para animar objetos.
La mayor diferencia entre PowToon y otros conocidos programas para edición de video radica en sus propiedades para animar objetos.
Todos los elementos que forman parte de la presentación tienen una animación predefinida que proporciona dinamismo y llama la atención de los espectadores. La configuración y duración de los distintos elementos y sus animaciones de entrada y salida se editan desde el panel de opciones (1) que se abre al hacer doble clic en el objeto y también a través de la línea de tiempo (2):
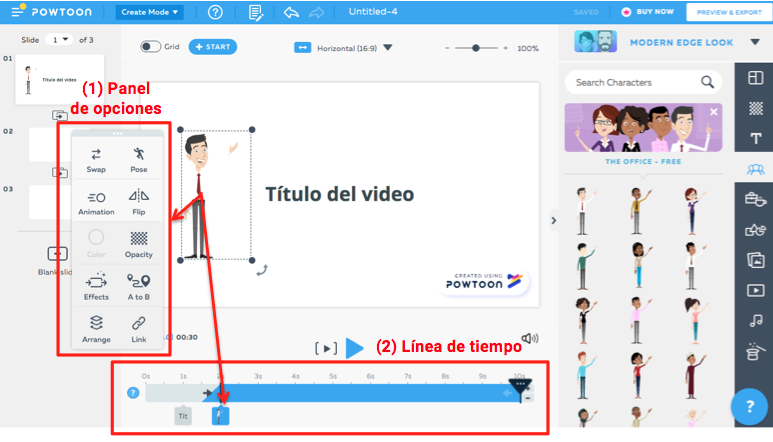
Aquí puedes ver un ejemplo de una sencilla animación creada con PowToon añadiendo tres elementos (un texto, un personaje y objetos), donde lo único que se ha hecho es aplicar un efecto determinado a cada elemento desde el panel de opciones, e indicar en la línea de tiempo el momento en que debe aparecer cada objeto:
El efecto tan llamativo y característico de Powtoon de escribir el texto a mano, se consigue simplemente haciendo doble clic en el texto y en la opción de efectos "Effects" seleccionar el efecto de escritura a mano "Write":
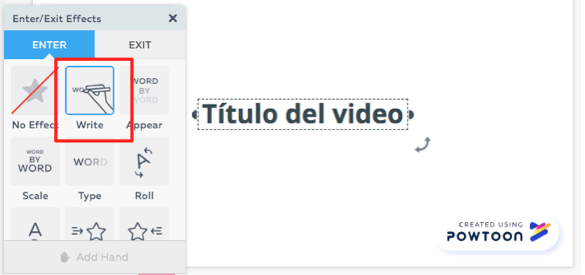
La línea de tiempo o timeline es una barra horizontal que marca la duración en segundos de esa diapositiva. La duración se puede modificar pulsando los botones + y - de la derecha.
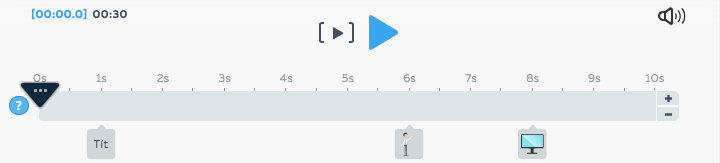
En la línea de tiempo puedes ver fácilmente el tiempo de un clip de vídeo, las pistas de audio, transiciones y efectos. Permite representar de forma visual la duración y el orden de los efectos aplicados. En la línea de tiempo puedes arrastrar adelante y atrás los elementos que aparecen en la zona inferior para modificar el orden en que aparecen. Además, al seleccionarlo puedes modificar la barra en azul que determina la duración que tiene dentro de la pantalla:
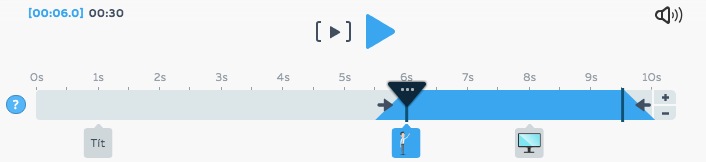
Para editar los efectos de un elemento, abre el panel de opciones. Para ello selecciona el elemento de la presentación y haz clic en la rueda dentada  que aparece en la parte superior izquierda (o también haciendo doble clic sobre el elemento). Aunque no todos los elementos tienen las mismas opciones, éstas son las generales:
que aparece en la parte superior izquierda (o también haciendo doble clic sobre el elemento). Aunque no todos los elementos tienen las mismas opciones, éstas son las generales:
Esta opción cambia el elemento seleccionado por otro de la biblioteca. Así puedes mantener las propiedades de animación (efectos, duración, etc.) y modificar sólo su aspecto o forma.
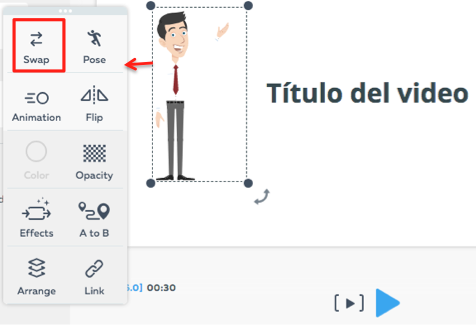
Algunos elementos, como los personajes, pueden mostrar una emoción o realizar un movimiento. Mediante esta opción podrás modificar su pose o estado acorde con tu presentación.
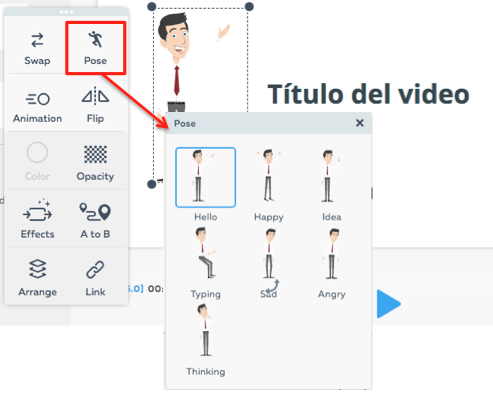
Cuando un elemento realiza un movimiento de forma automática, éste se puede repetir cada cierto tiempo o un número determinado de veces. En la opción animation puedes elegir el número de veces que realiza este movimiento o bien podemos elegir la opción constante o loop.
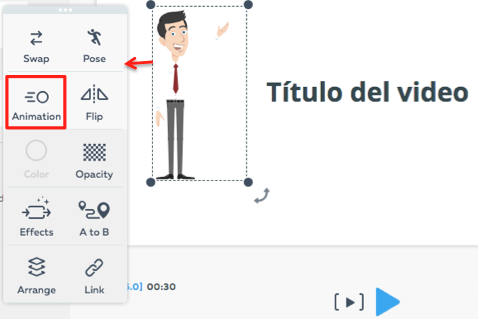
Cambia la orientación del elemento de izquierda a derecha o de derecha a izquierda.
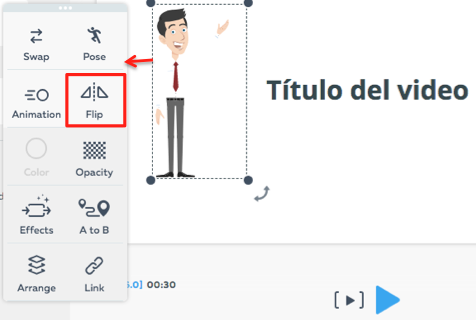
Para textos y formas planas, permite cambiar el color de base a nuestro gusto. Para el caso de personajes, esta opción está deshabilitada.
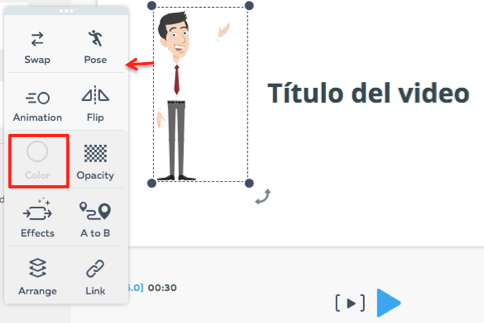
Modifica la transparencia del elemento.
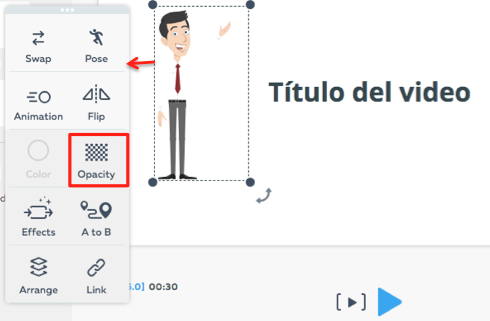
Establece la animación de entrada (1) y salida (2). Puedes cambiar el modo en que este elemento aparece y desaparece de la pantalla: en movimiento de derecha a izquierda, arriba o abajo; ampliando o reduciendo su escala o progresivamente. Incluso puedes indicar que aparezca una mano que introduzca o se lleve el elemento de la pantalla con la opción "Add hand" (3)
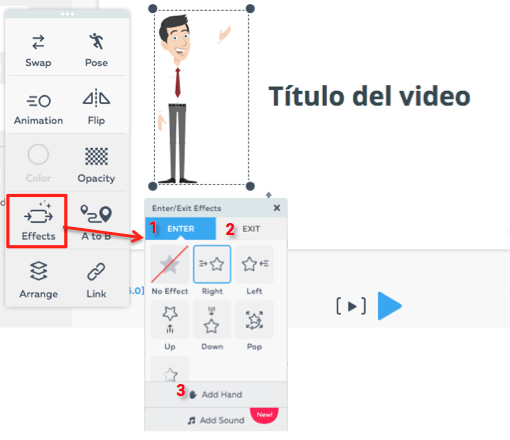
Permite marcar un punto hacia el que el elemento se desplaza durante la animación.
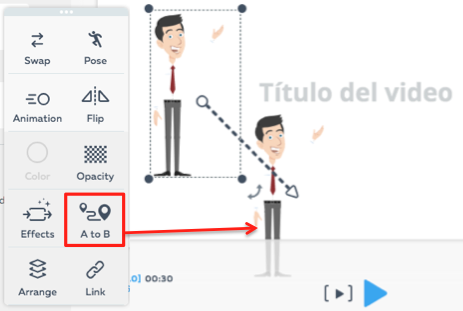
Al ir añadiendo elementos a tu diapositiva, éstos se organizan en capas. Con "Arrange" puedes ordenar en profundidad, adelante o atrás, los distintos elementos de las pantallas para decidir cuáles van encima de otros.
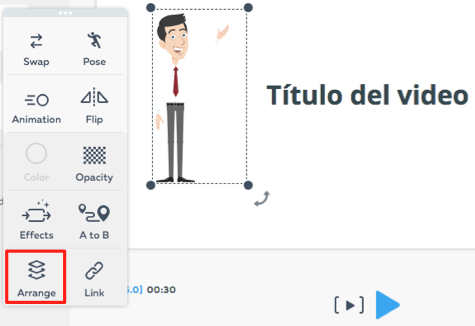
Permite añadir un enlace a una página web al hacer clic al elemento.